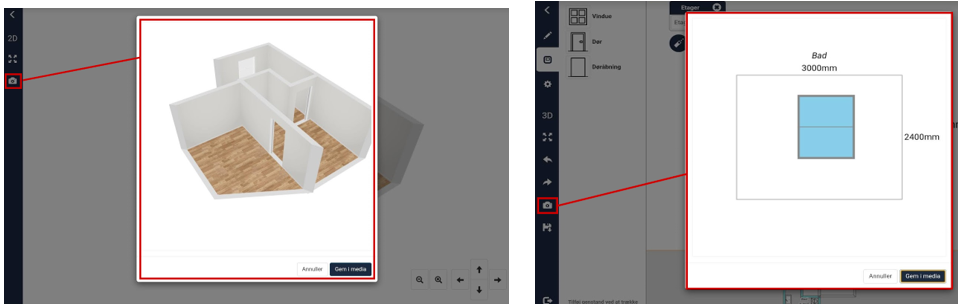Forbedringer af in4mo Task Reporter
Læs her om vores seneste bestræbelser på at hjælpe dig med at få det bedste udbytte af in4mo-løsningerne, og lær om de forbedringer, vi har lavet til in4mo Task Reporter-mobilapplikationen.
Opdateret Arbejdsplan
Arbejdsplanvisningen har gennemgået adskillige opdateringer for at gøre oprettelsen af en arbejdsplan hurtigere og mere intuitiv.
Nu gør farver det nemt at se de enkelte arbejdsposters budgetgodkendelsesstatus (grøn = godkendt, gul = sendt til godkendelse, rød = afvist, ingen farve = kladde). Vi har også introduceret nye ikoner, der viser, hvornår en arbejdspost har en note, eller hvornår den tilbydes et kontanttilbud.
Derudover har vi opdateret værktøjslinjen til at inkludere forskellige ikoner for en mere smidig håndtering. For eksempel ved hjælp af kopiikonet ![]() er det nu muligt at kopiere arbejdsposter fra et rum til et andet, ligesom i webportalen.
er det nu muligt at kopiere arbejdsposter fra et rum til et andet, ligesom i webportalen.
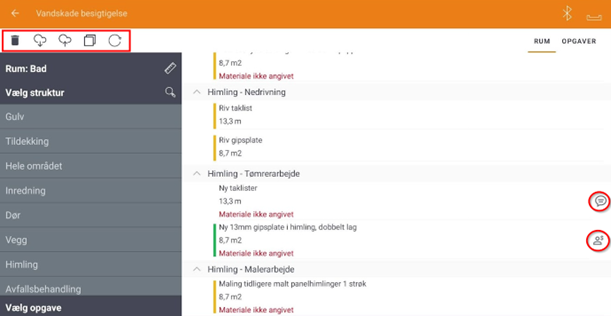
Tilføj Rum og Opgaver
Rum og opgaver tilføjes nu ved at trykke på “Tilføj nyt rum” eller “Tilføj ny opgave” og vælge den ønskede mulighed ved at trykke på + tegnet ved siden af.
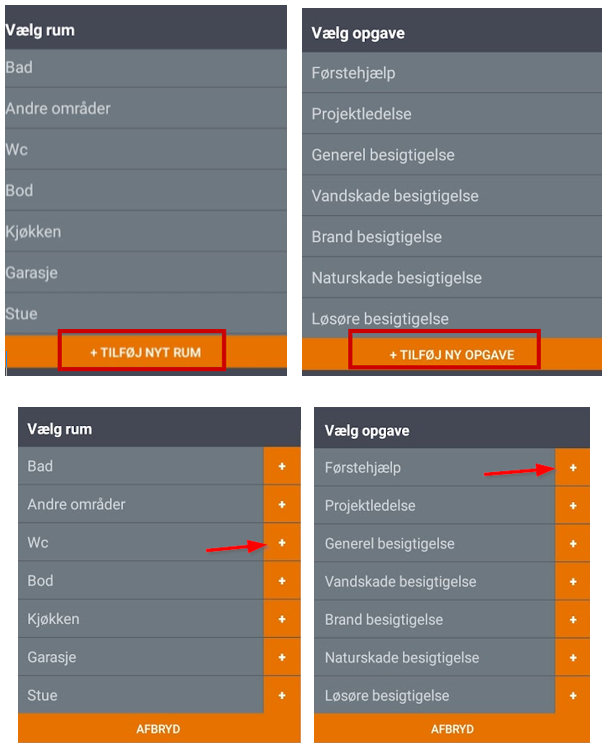
Materiale Omkostninger Inkluderet i Kontanttilbud
For at gøre det tydeligere, hvilke kontante tilbudsbeløb, der består af omkostningerne til arbejde og materiale, vises nu separat for hver arbejdspost.
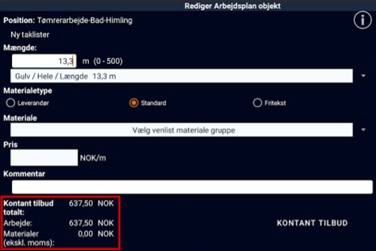
FloorPlanner
Brugen af FloorPlanner tegneværktøjet er blevet opdateret med et par forbedringer.
Når en opgave/sag indeholder iCC-arbejdsposter, vil brugere med bemyndigelse til at se dem, se en arbejdsplan-fane i højre-menuen i FloorPlanner-værktøjet, som kan hjælpe med at give et overblik over de involverede omkostninger.
Arbejdsplanen viser arbejdsposterne i det valgte lokale, eller hvis ingen er valgt, vil den vise alle sagens/opgavens arbejdsposter. Hvis et objekt eller en struktur er valgt, vises arbejdsposterne i det rum, strukturen eller objektet tilhører (hvis rummet er et iCC-rum).
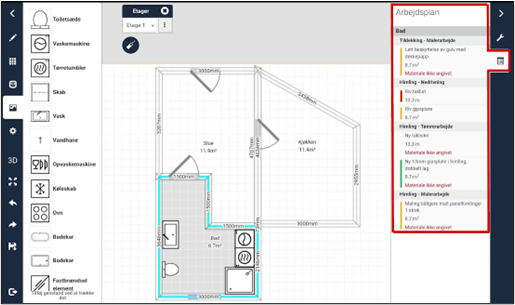
Det er også muligt at tage skærmbilleder af 3D-gulvplanen og/eller vægvisningen ved at trykke på kameraikonet, der vises i menuen til venstre i den valgte visning. Når skærmbilledet er taget, vises et eksempel. Billedet kan gemmes ved at trykke på “Gem billedet til medie”, hvilket vil gemme det i opgavens mediebibliotek som et almindeligt billede. Rumnavnet og vægnummeret kan vises på vægskærmbilledet.